This guide explains step-by-step how to format hard drive partition using the Windows XP installation CD.
Before you continue, make sure you have backup of all documents, files, pictures, favorites, bookmarks, everything you don't want to loose with the process of formatting.
Right, then let's begin.
Step 1 How to format a computer
Insert your Windows XP installation disc into your CD or DVD drive. Restart your computer.
Step 2 How to format a computer
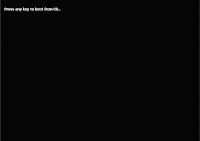
pic 2.1: Press any key to boot from CD
As your computer boots, a screen with message "Press any key to boot from CD..." will show, right there press any key to start the setup. If the message doesn't display (by default it should), then restart your computer again and right after the first boot screen enter the BIOS (usually it's "Delete" key or F2, check with your motherboard manual or search Google for your motherboard manual 'which key to enter BIOS'), and set up the boot sequence to CD/DVD before your HDD.
Step 3 How to format a computer
After you enter the setup, the CD will load up a blue screen and will start loading operating system files (this make take few minutes). When it finishes, it will list a few options, “Press ENTER to set up Windows XP now” is the one we need. Click it.
Step 4 How to format a computer
Second screen is “The windows usage agreement”. It should be displayed now, showing that you need to press F8 to accept the agreement. Press F8 to accept.
Step 5 How to format a computer
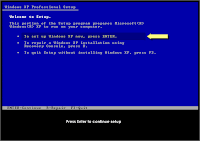
pic 5: Press enter to start the windows installation
If an existing Windows XP installation is detected by the system, you are prompted to repair it. We will bypass this step.
Step 6 How to format a computer
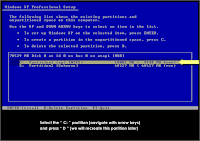
pic 6: Delete existing partition "C"
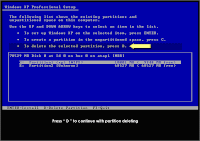
pic 6.1: Confirm deleting of partition - press " D "
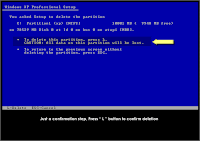
pic 6.2: Confirm the deleting by pressing " L "
At this point you need to select the partition where you prefer to install Windows Xp. This is where you will delete your partition and format drive C. The box in the lower half of the screen shows all your drives and the partitions that currently exist on your hard disk. Use the Up and Down Arrow keys to highlight/select your “C:” partition and press the “D” key (pic 6.1). On the next screen press the ‘L’ key (pic 6.2) to confirm that you want to delete partition “C:”, and finalize the deleting of the partition. (if you have only “Unpartitioned space” and you have no C: or D: partitions, skip this step).
Step 7 How to format a computer
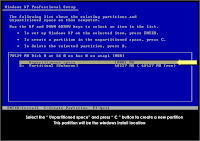
pic 7: Select unpartitioned space and press " C "
Now you should be back on the screen prompted to choose where to install Windows. The box on the lower half of the screen should no longer show a partition, instead of “C:” you should see “Unpartitioned space xxxxxMB”. Select/highlight this with the arrow keys and press the “C” key to create a partition on the drive (this is where you will install windows). Now setup tells you the minimum and maximum sizes the partition can use and lets you pick the size. The default size is the maximum available, leave the default value and press Enter.
Step 8 How to format a computer
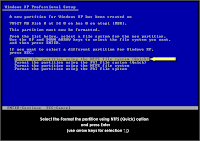
pic 8: Select format using NTFS (Quick) and hit Enter
This screen lets you choose the file system you prefer the drive to be formatted with. Choose NTFS “Quick” (recommended because NTFS is faster and more secure). Use the arrow keys to select and hit Enter.
Step 9 How to format a computer
Setup will start to and will auto-format the “C:” partition, and start with Windows XP installation. From here you are all set and the installation of Windows will proceed. This will take a while. The computer will reboot several times, and will continue with installation. Don’t remove the Windows XP setup CD, and don’t press a key when prompted (we already did that).

pic 9.1: Setup is formatting
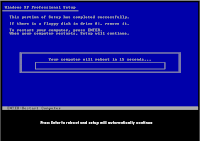
pic 9.2: Setup reboots
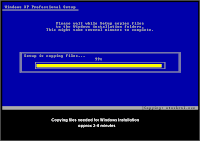
pic 9.3: Copying files needed for windows setup
Depending of the speed of your computer, the installation will be over in 20 to 60 minutes, and you'll have a fresh installation of Windows XP on your computer.
Tip: Always backup before you format the computer (the hard drive).
So, when you'll have fresh install of Windows XP on your computer you'll probably need some software, antivirus and few games, so go to the following site to download free software and games: